初めてのC# -メモ帳でも作ってみる?-
暇だから一日でエントリーでも書いてみるかなーと思ってC#入門エントリ書いてみます。質問は@kassyiにて受け付けます。執筆時現在鍵がかかっていますが、@投げていただければどうにかします。
…真面目に書くと、便利で開発速度が速くて私もプログラミングを習得するときに使った言語です。わかりやすいけど実用的で堅牢な言語です。
 Hello Wold とかググればいっぱい出てくるでしょ。それに黒い画面に文字出して何が面白いんだよw ってことでメモ帳でも作ってみましょ。Windowsで有名なnotepad.exeってやつです。これが面白いかっていうと…微妙だけどw
Hello Wold とかググればいっぱい出てくるでしょ。それに黒い画面に文字出して何が面白いんだよw ってことでメモ帳でも作ってみましょ。Windowsで有名なnotepad.exeってやつです。これが面白いかっていうと…微妙だけどw
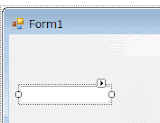 右側にあるツールボックスをクリックして便利なようにピン止め。右上にあるピンボタンをクリックするとピン止めできます。その中にあるコモンコントロールからMenuStrip を、メニューとツール バーから TextBox を探してください。で、もって右側のデザイナ画面のウインドウにドラッグ&ドロップ。大体右のような感じになるはず。白くて見づらいけどタイトルバーの下にメニューバーついてます。
右側にあるツールボックスをクリックして便利なようにピン止め。右上にあるピンボタンをクリックするとピン止めできます。その中にあるコモンコントロールからMenuStrip を、メニューとツール バーから TextBox を探してください。で、もって右側のデザイナ画面のウインドウにドラッグ&ドロップ。大体右のような感じになるはず。白くて見づらいけどタイトルバーの下にメニューバーついてます。
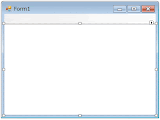
ので設定します。TextBoxを右クリックしてプロパティを選んでください。そこにMultiline(マルチライン・複数行)という項目がありますのでTrueに設定してください。次に同じようにDockという項目をFillにしてください。ドロップダウンリスト真ん中の大きいボタンを押すと設定できます。右のような状態になるはずです。
次!メニューの作り方。メニュー選択すると「ここに入力」ってのが現れるからそこに項目を入力するだけ。とりあえず項目は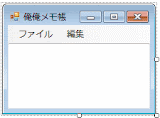
[追記]ソースの一番最初にusing System;とか書いてある所があると思います。そこのusingがズラッと書いてある最後に using System.IO; を追加してやってください。
編集→元に戻すをダブルクリックして
…え?何が何だかわからないって?ごめんなさい、書く気力があったらにさせてくださいww 続くかどうかは、未定ということでーーっ ノシ
C#って?
プログラミング言語!以上。(ぇ…真面目に書くと、便利で開発速度が速くて私もプログラミングを習得するときに使った言語です。わかりやすいけど実用的で堅牢な言語です。
なにやるのー?
 Hello Wold とかググればいっぱい出てくるでしょ。それに黒い画面に文字出して何が面白いんだよw ってことでメモ帳でも作ってみましょ。Windowsで有名なnotepad.exeってやつです。これが面白いかっていうと…微妙だけどw
Hello Wold とかググればいっぱい出てくるでしょ。それに黒い画面に文字出して何が面白いんだよw ってことでメモ帳でも作ってみましょ。Windowsで有名なnotepad.exeってやつです。これが面白いかっていうと…微妙だけどw完成までの全体までの流れ
- 開発環境インストール
- プロジェクト作成
- テキストを入力する部分とメニューをウインドウに貼り付ける
- 見た目を設定
- ファイルに書き出す動作、読み込む動作など動きを書く
1.開発環境インストール
Visual C# 2010 Express(以下Visual StudioをVSとします)をダウンロード&インストール。すでに入ってる場合はもちろんインストールいらないです。今後VSのバージョンが新しくなってリンク切れるかもしれないけど、検索して(ググって)探してくださいな。ググる。これ大事。大事なことなので二度言いましたっ インストールはウイザードに従えば詰まることはないので省略。逆に詰まったら手に負えないです。あ、あとVS2010だとSP1をインストールしろ言われると思うので適当にこの辺からインストールしてくださいな。2.プロジェクト作成
上のメニューバーからファイル→新しいプロジェクト→Windows フォームアプリケーションとたどる。名前にMemopadと入力してOKボタン。3.ウインドウにいろいろ貼り付け
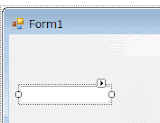 右側にあるツールボックスをクリックして便利なようにピン止め。右上にあるピンボタンをクリックするとピン止めできます。その中にあるコモンコントロールからMenuStrip を、メニューとツール バーから TextBox を探してください。で、もって右側のデザイナ画面のウインドウにドラッグ&ドロップ。大体右のような感じになるはず。白くて見づらいけどタイトルバーの下にメニューバーついてます。
右側にあるツールボックスをクリックして便利なようにピン止め。右上にあるピンボタンをクリックするとピン止めできます。その中にあるコモンコントロールからMenuStrip を、メニューとツール バーから TextBox を探してください。で、もって右側のデザイナ画面のウインドウにドラッグ&ドロップ。大体右のような感じになるはず。白くて見づらいけどタイトルバーの下にメニューバーついてます。4.見た目を設定
このままだと- 一行しか入力できない
- 全画面にTextBoxが広がってない
- メニューに何も項目がない
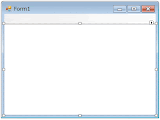
ので設定します。TextBoxを右クリックしてプロパティを選んでください。そこにMultiline(マルチライン・複数行)という項目がありますのでTrueに設定してください。次に同じようにDockという項目をFillにしてください。ドロップダウンリスト真ん中の大きいボタンを押すと設定できます。右のような状態になるはずです。
次!メニューの作り方。メニュー選択すると「ここに入力」ってのが現れるからそこに項目を入力するだけ。とりあえず項目は
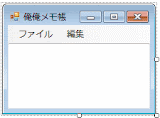
- ファイル
- 保存
- 読み込み
- 終了
- 編集
- 元に戻す
5.動きを書く(コーディング)
だんだん書くのがめんどくさくなってきたけど、気合入れて!もうちょいですな。デザイナー画面のメニューの中にあるファイル→保存をダブルクリック。そうするとなにやらprivate void 保存ToolStripMenuItem_Click(object sender, EventArgs e) { }こんなのがありますよね。ここに書き加えていきます。今はあまり意味を深く考えずに。あとでやります。
5.1 保存するコード
private void 保存ToolStripMenuItem_Click(object sender, EventArgs e) { SaveFileDialog dialog = new SaveFileDialog(); dialog.Filter = "テキストファイル(*.txt)|*.txt|すべてのファイル(*.*)|*.*"; //dialog.Title = "ファイルを保存する"; if (dialog.ShowDialog() == DialogResult.OK) File.WriteAllText(dialog.FileName, textBox1.Text); }これをコピー&ペーストでも見ながら打ってでもいいからとにかくダブルクリックして現れた部分に入力してください。
5.2 読み込むコード
同じようにファイル→読み込みをダブルクリックしてprivate void 読み込みToolStripMenuItem_Click(object sender, EventArgs e)の部分に
private void 読み込みToolStripMenuItem_Click(object sender, EventArgs e) { OpenFileDialog dialog = new OpenFileDialog(); dialog.Filter = "テキストファイル(*.txt)|*.txt|すべてのファイル(*.*)|*.*"; //dialog.Title = "ファイルを読み込む"; if (dialog.ShowDialog() == DialogResult.OK) textBox1.Text = File.ReadAllText(dialog.FileName); }を打ち込み。
[追記]ソースの一番最初にusing System;とか書いてある所があると思います。そこのusingがズラッと書いてある最後に using System.IO; を追加してやってください。
5.3 終了するコード
次ーーーっ!ファイル→終了を実装します。また、ダブルクリックしてprivate void 終了ToolStripMenuItem_Click(object sender, EventArgs e) { Close(); }で。割と前のものに比べて短いですねー。
5.4 元に戻す
長かったけど最後!!編集→元に戻すをダブルクリックして
private void 元に戻すToolStripMenuItem_Click(object sender, EventArgs e) { textBox1.Undo(); }
出来上がり
はい、完成。あなただけのテキストエディタができたはずです。全体的なコードはこちらになります。ね、簡単でしょう?ではでは、楽しいC#ライフをーーー!…え?何が何だかわからないって?ごめんなさい、書く気力があったらにさせてくださいww 続くかどうかは、未定ということでーーっ ノシ

上記の指示通りコーディングしたのですが、
返信削除using System.IO;
を指定しなきゃならないのですね。
初心者だったので、少し悩みました。
大変、参考になりました。
ありがとうございました。
こんな更新もされていないブログへようこそですw
削除参考にして下さってありがとうございます。
ええ、ご指摘の通りそれが必要ですね。たぶん赤い波線でVSが指摘してくれると思うので修正できると思います。すっかり忘れていました。ありがとうございます。追記しておきました。
また何かありましたらコメントかtwitter:@kassyiまでお気軽にどうぞ。
このコメントは投稿者によって削除されました。
返信削除